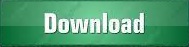
The Finish connection creation dialog is displayed. Under the Advanced tab, you can configure advanced connections settings, e.g., Character Coding.
User name/Password - User credentials.  Database/Schema - Name of remote database/schema. If left blank then the default database port will be used. Otherwise its value will be automatically changed whene you change other connection settings. This field is editable only if the database driver doesn't have sample URL. These details may vary according to the database type, but they usually consist of the following parameters: Enter the general parameters for connecting to your database. The driver is installed, and the Connection Settings dialog is displayed according to the database type you selected. Click Yes to download and install the driver files for the selected database. If the driver for the connection type you selected has not been installed, you will be prompted to install it. Select the database connection type, and click Next. The Create new connection wizard is displayed. In the view's toolbar, click the New Connection Wizard icon. In the view's toolbar, click the Select active project icon to select a project you wish to create the database connection for. The Database Navigator view is displayed.
Database/Schema - Name of remote database/schema. If left blank then the default database port will be used. Otherwise its value will be automatically changed whene you change other connection settings. This field is editable only if the database driver doesn't have sample URL. These details may vary according to the database type, but they usually consist of the following parameters: Enter the general parameters for connecting to your database. The driver is installed, and the Connection Settings dialog is displayed according to the database type you selected. Click Yes to download and install the driver files for the selected database. If the driver for the connection type you selected has not been installed, you will be prompted to install it. Select the database connection type, and click Next. The Create new connection wizard is displayed. In the view's toolbar, click the New Connection Wizard icon. In the view's toolbar, click the Select active project icon to select a project you wish to create the database connection for. The Database Navigator view is displayed. 
In the menu-bar, select Window | Show View | Database Navigator.This procedure explains how to establish a connection to a database using DBeaver.
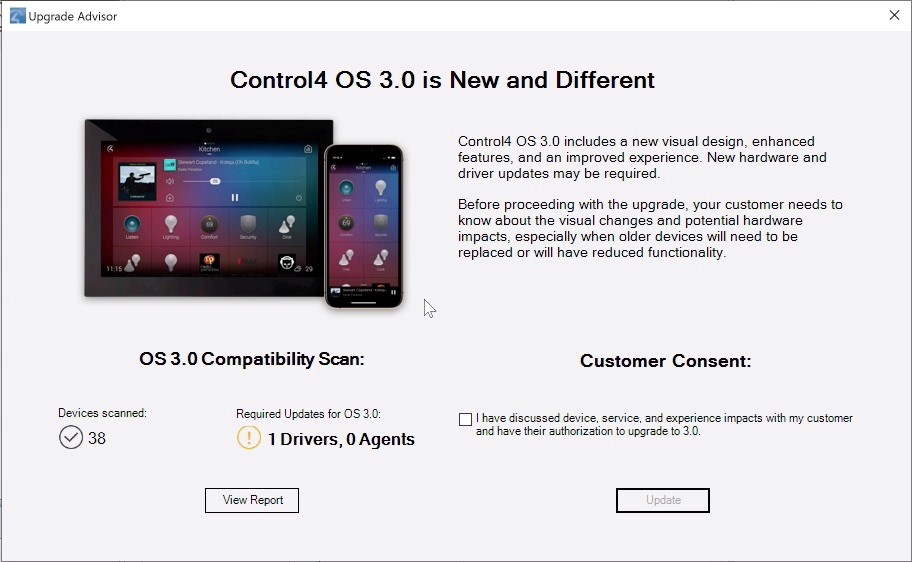
DBeaver supports any database which has JDBC driver, and may handle any external data source which may or may not have a JDBC driver. This topic explains how to work with the DBeaver plugin to create and manage databases in Zend Studio. Creating and Managing Database Connections with DBeaver
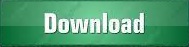
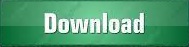


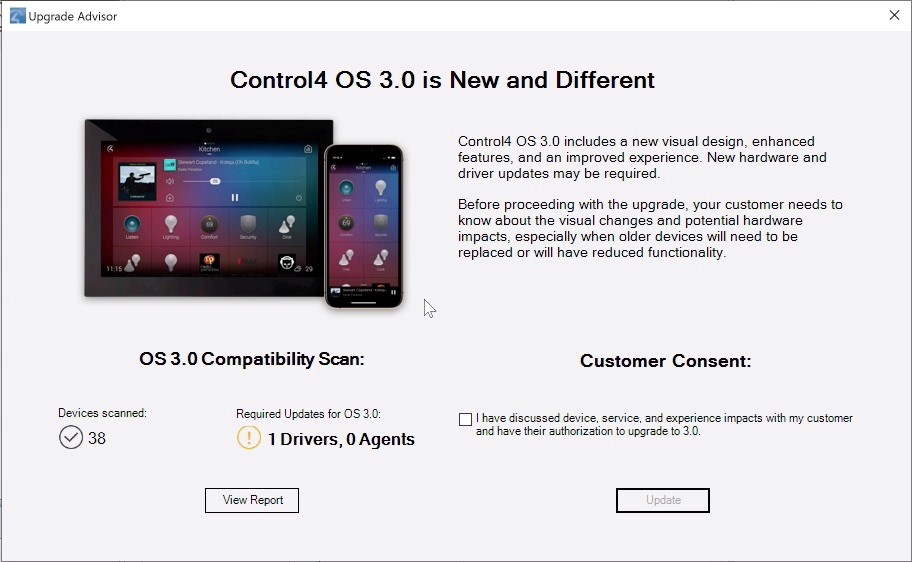
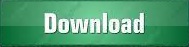

 0 kommentar(er)
0 kommentar(er)
